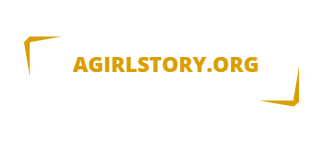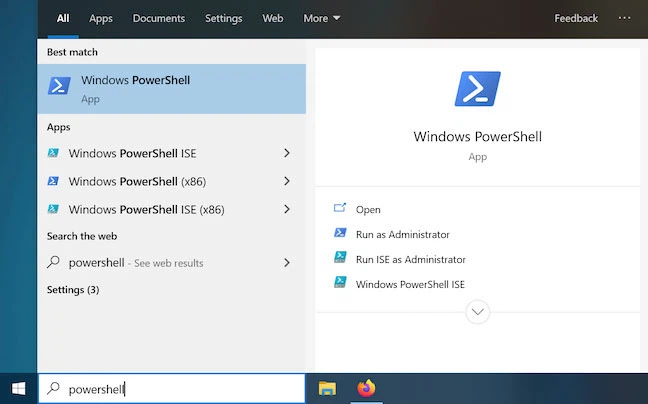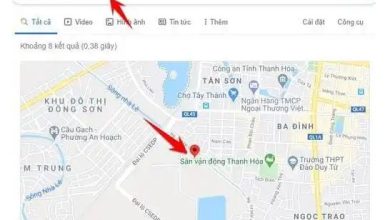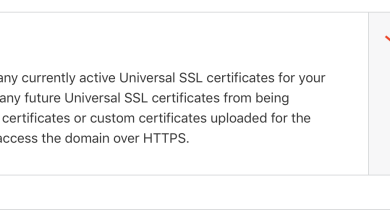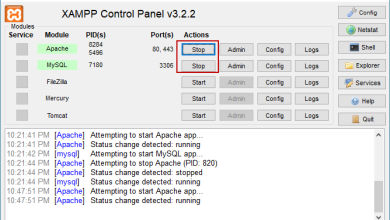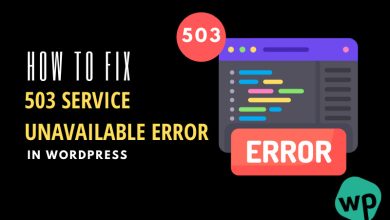12 cách chỉnh độ sáng màn hình máy tính bàn PC và Laptop
Độ sáng màn hình máy tính là một trong những yếu tố quan trọng ảnh hưởng trực tiếp lên đôi mắt của bạn. Nếu bạn làm việc liên tục với máy tính trong thời gian dài mà độ sáng màn hình quá cao sẽ tác động tiêu cực làm căng thẳng thị lực dẫn đến mỏi mắt lâu dần gây ra các bệnh lý liên quan đến mắt. Hơn nữa, cũng làm rút ngắn độ bền, tuổi thọ pin Laptop.
Trong bài viết này, agirlstory đã tổng hợp lại tất cả các cách điều chỉnh độ sáng màn hình máy tính của bạn sao cho phù hợp với nhu cầu sử dụng của bạn, để bạn bảo vệ đôi mắt của mình cũng như kéo dài tuổi thọ pin Laptop hệ điều hành Windows 7, 10.
Mục Lục
- 1 Cách 1: Sử dụng nút bấm trên bàn phím Windows 7, 10.
- 2 Cách 2: Điều chỉnh độ sáng bằng nút vật lý trên màn hình Windows 7, 10.
- 3 Cách 3: Cách chỉnh độ sáng màn hình laptop bằng Action Center
- 4 Cách 4: Chỉnh độ sáng màn hình win 7, 10 từ cài đặt Settings
- 5 Cách 5: Điều chỉnh độ sáng màn hình máy tính bằng Control Panel Windows 7, 10.
- 6 Cách 6: Sử dụng Windows Mobility Center
- 7 Cách 7: Chỉnh độ sáng màn hình tự động giúp bạn tăng tuổi thọ pin
- 8 Cách 8: Tăng giảm độ sáng theo tính năng thích ứng của Windows 10
- 9 Cách 9: Điều chỉnh độ sáng màn hình win 10 bằng Shortcut
- 10 Cách 10: Chỉnh độ sáng màn hình bằng PowerShell trong Windows 10
- 11 Cách 11: Phần mềm chỉnh độ sáng màn hình PC
- 12 Cách 12: Chỉnh độ sáng màn hình win 7 bằng Display Color Calibration
Cách 1: Sử dụng nút bấm trên bàn phím Windows 7, 10.
Hiện nay, hầu như tất cả các dòng máy tính, laptop thông dụng trên thị trường đều có các form mẫu phím tắt cho phép bạn nhanh chóng tăng hoặc giảm độ sáng. Thông thường, phím chỉnh độ sáng là một trong các phím F từ F1 đến F12, xuất hiện biểu tượng mặt trời hoặc thứ gì đó tương tự phía trên hàng phím số của bàn phím. Tùy vào dòng máy, có sự khác biệt nhỏ về cách tăng hoặc giảm đọ sáng. một số laptop có phím chỉnh độ sáng là F5, F6, một số các dòng máy khác lại có phím chỉnh ánh sáng nằm ở F4, F5. VD: Dòng Lenovo sẽ có phím chỉnh độ sáng màn hình ở F12.
Đây thường là các phím chức năng, nên bạn cần phải ấn giữ đồng thời phím Fn trên bàn phím, thường nằm gần góc dưới bên trái của bàn phím kết hợp với F5, tức là nhấn Fn F5 cùng lúc.
Nếu các phím chức năng này trên máy tính bạn không hoạt động thì bạn hãy kiểm tra lại xem laptop của mình đã được cài đặt driver màn hình và bàn phím chưa nhé.

Cách 2: Điều chỉnh độ sáng bằng nút vật lý trên màn hình Windows 7, 10.
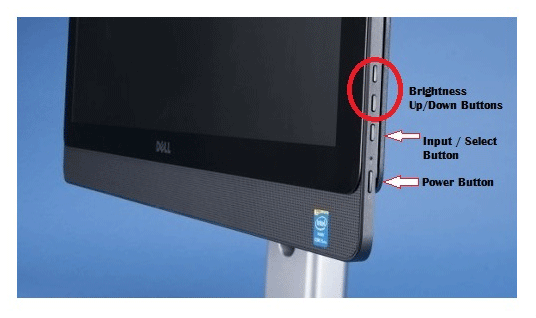
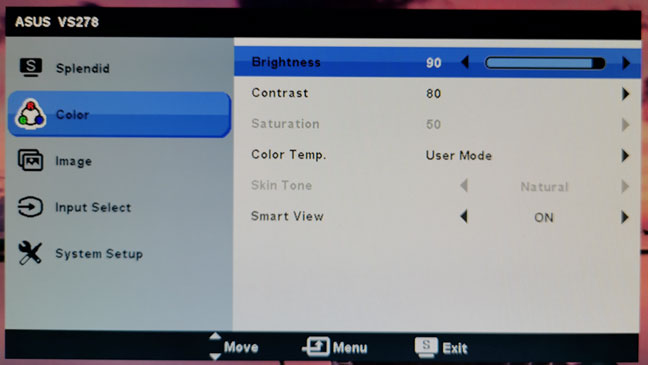
Cách 3: Cách chỉnh độ sáng màn hình laptop bằng Action Center
Bước 1: Nhấp chuột phải chọn biểu tượng Action Center nằm ở phía dưới bên phải của thanh Taskbar (mũi tên đỏ chỉ vào) hoặc bấm tổ hợp phím Windows A để mở bảng Action Center.
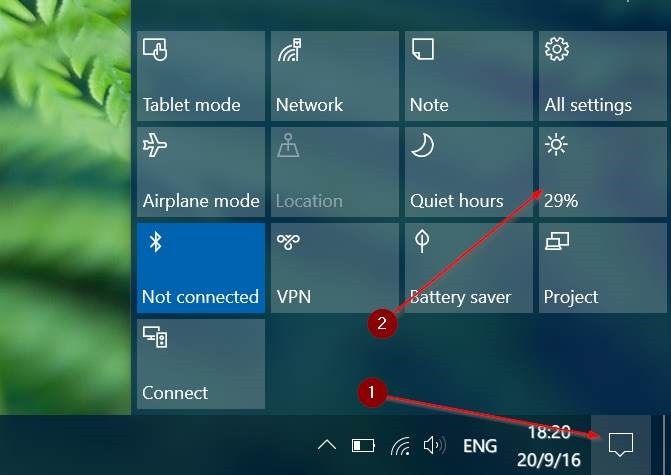
Bước 2: Chọn Expand để mở rộng bảng điều khiển trong Action Center.
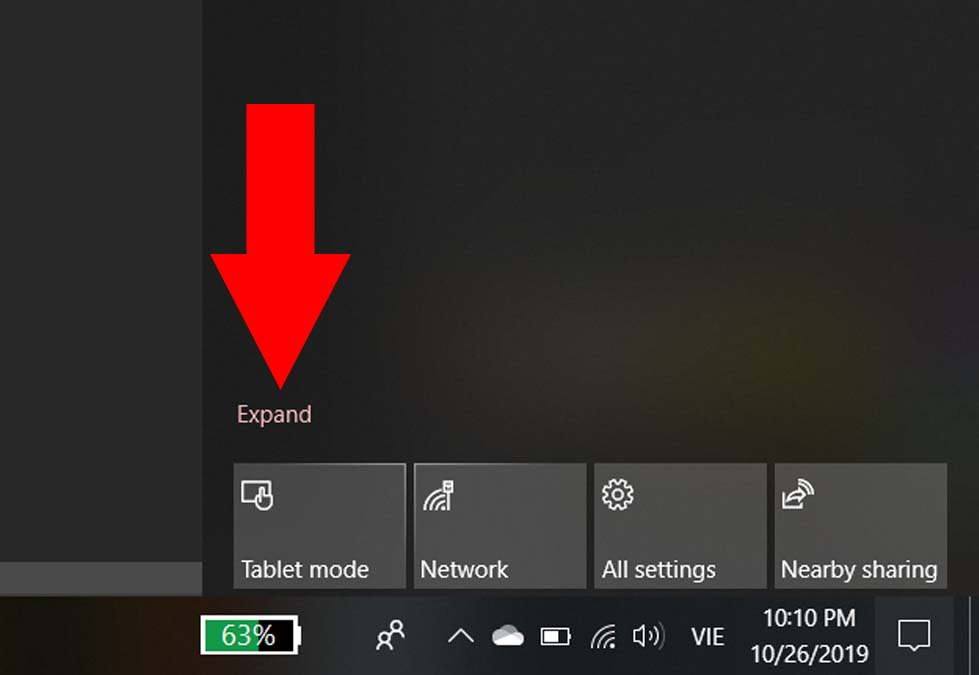
Bước 3: Tại bảng điều khiển Action Center, chọn chức năng Brightness (hình mặt trời) sau đó bạn di chuyển con trỏ sang phải/trái để tăng/giảm độ sáng màn hình.
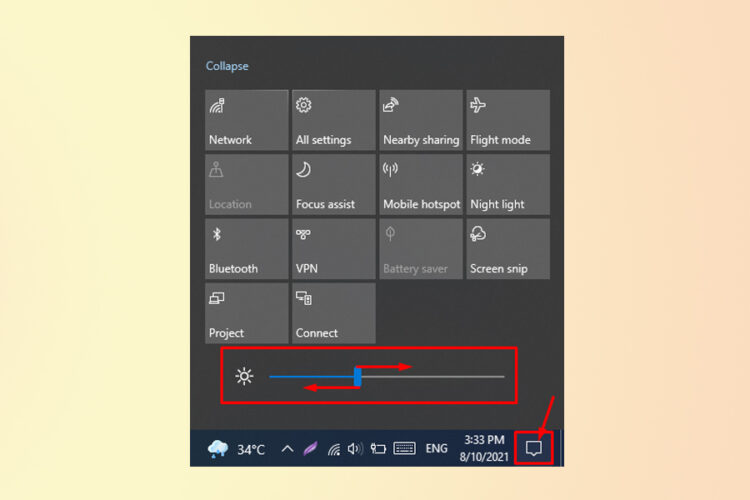
Cách 4: Chỉnh độ sáng màn hình win 7, 10 từ cài đặt Settings
Bước 1: Click chuột vào Start hoặc nhấn tổ hợp phím Windows I để mở nhanh Settings.
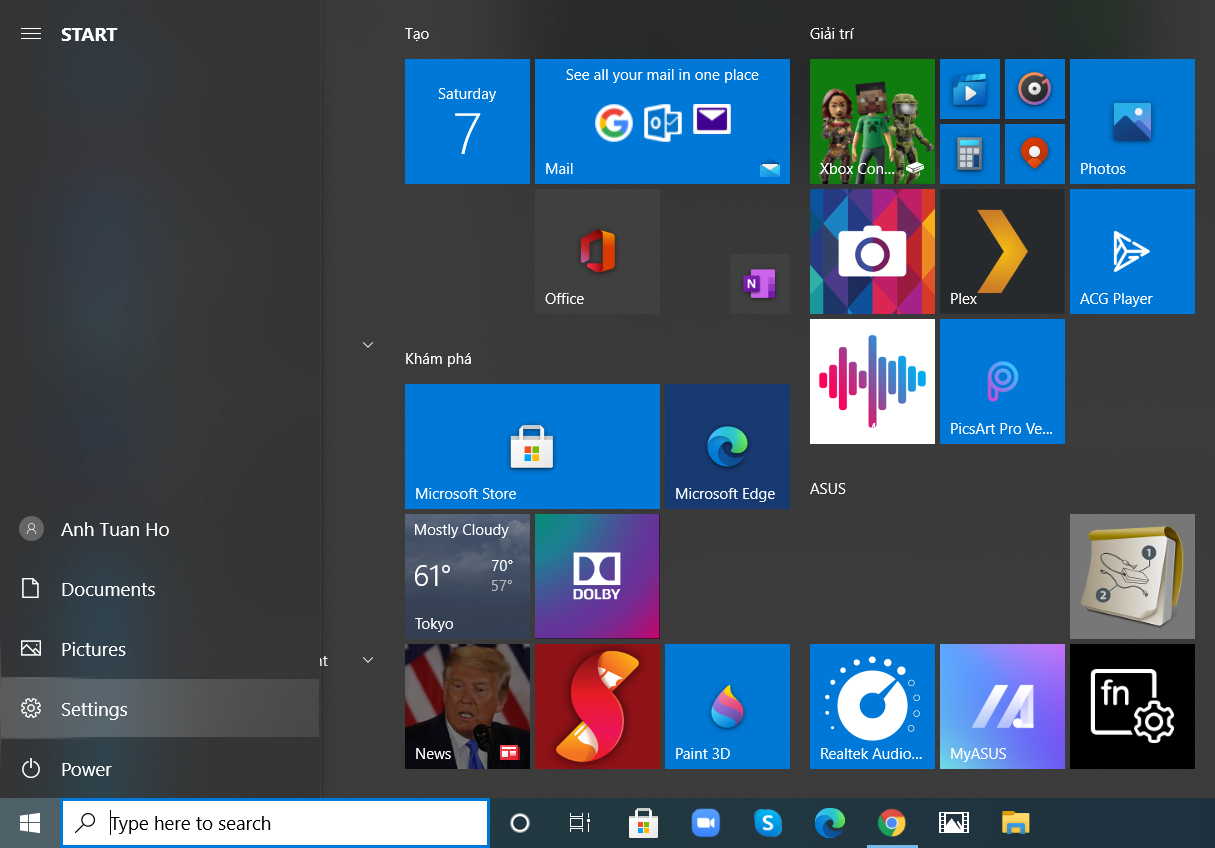
Bước 2: Click chuột vào System ⇒ Display. Tại chức năng Brightness and color, dùng chuột để sử dụng thanh trượt Change brightness. Muốn tăng độ sáng màn hình thì cần di chuyển sang bên phải, còn muốn giảm độ sáng thì di chuyển sang bên trái.
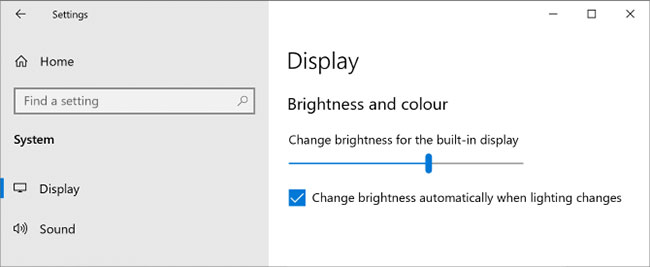
Cách 5: Điều chỉnh độ sáng màn hình máy tính bằng Control Panel Windows 7, 10.
Bước 1: Nhấn tổ hợp phím Windows R để mở cửa sổ Run để chạy lệnh
Bước 2: Tại biểu tượng tìm kiếm trên Run nhập lệnh control panel và click OK.
Bước 3: Click vào Hardware and Sound ⇒ Power Options ⇒ Change battery settings ⇒ Change plan settings ⇒ Thiết lập các thông số bạn muốn ⇒ và chọn Save changes.
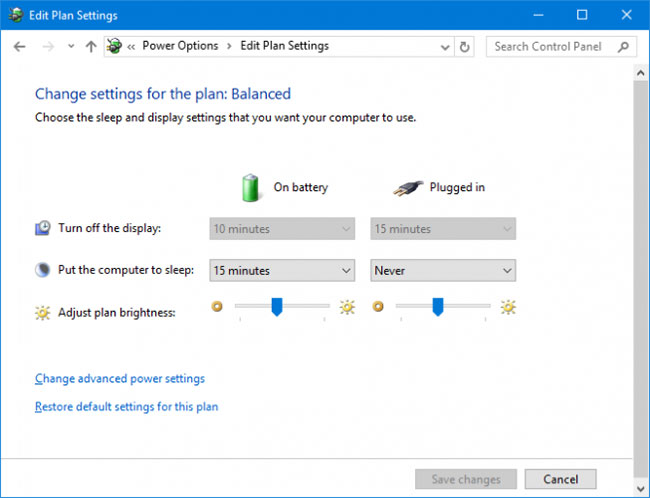
Cách 6: Sử dụng Windows Mobility Center
Bước 1: Gõ từ khóa Mobility Center trong ô tìm kiếm của Windows.
Bước 2: Click vào Windows Mobility Center để mở cửa sổ cài đặt.
Bước 3: Tại cửa sổ Windows Mobility Center bạn có thể chỉnh độ sáng màn hình sử dụng thanh trượt ở mục Display brightness.
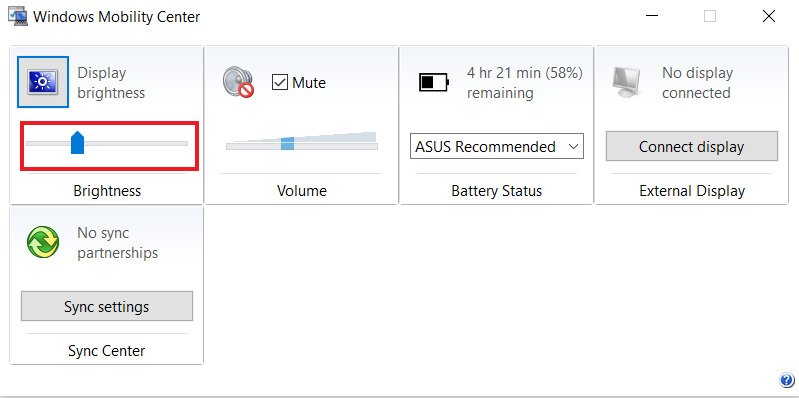
Cách 7: Chỉnh độ sáng màn hình tự động giúp bạn tăng tuổi thọ pin
Bước 1. Nhấn tổ hợp phím Windows I để mở cửa số Setting
Bước 2. Tại cửa số Settings, bạn vào phần System ⇒ Battery.
Bước 3. Di chuyển đến Battery saver settings và click vào Turn battery saver on automatically if my battery falls below.
Bước 4. Sử dụng thanh trượt để điều chỉnh phần trăm pin mà bạn muốn kích hoạt tính năng tự động tiết kiệm pin.
Bước 5. Click vào Lower screen brightness while in battery saver.
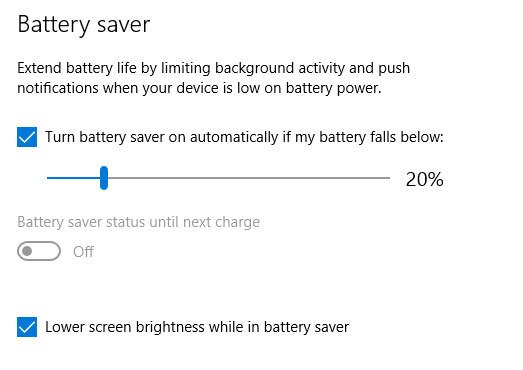
Cách 8: Tăng giảm độ sáng theo tính năng thích ứng của Windows 10
Ánh sáng môi trường xung quanh luôn thay đổi nên hoàn hảo nhất là độ sáng màn hình phải phù hợp với ánh sáng xung quanh. Một cách để đảm bảo việc này là để độ sáng tự động thay đổi dựa trên ánh sáng xung quanh.
Để bật tính năng này, bạn tiếp tục vào phần Settings ⇒ System ⇒ Display. Nếu thiết bị của mạng có tính năng Change brightness automatically when lighting changes, bật sang chế độ On. Nếu bạn không tìm thấy dòng chữ trên thì chia buồn với bạn, vì thiết bị của bạn không thể dùng tính năng chỉnh độ sáng màn hình thích ứng với môi trường.
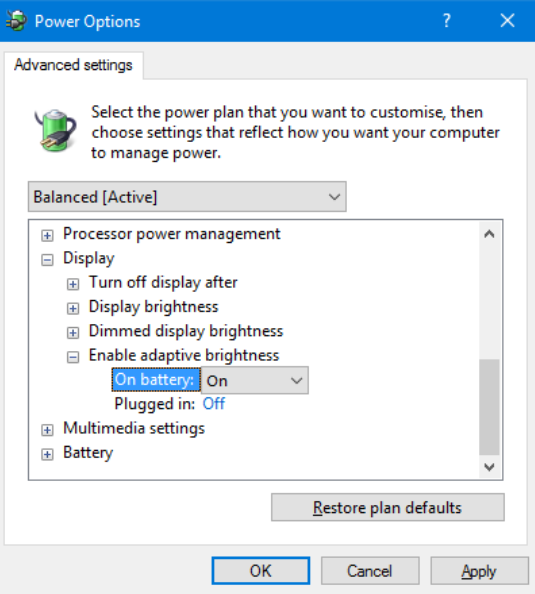
Cách 9: Điều chỉnh độ sáng màn hình win 10 bằng Shortcut
Bạn có thể áp dụng 1 trong 2 cách sau:
- Shortcut 1: Bạn có thể nhanh chóng điều chỉnh độ sáng thông qua biểu tượng Action Center trên thanh tác vụ (hoặc nhấn phím
Windows+A). Sử dụng thanh trượt độ sáng để điều chỉnh. Càng dịch nhiều sang bên phải, màn hình càng sáng.
Trường hợp bạn không thấy biểu tượng thì làm như sau: Windows+I ⇒System ⇒ Notifications & actions ⇒ Edit your quick actions và nhấp vào Add ⇒ Brightness ⇒ Done.
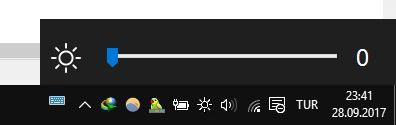
- Shortcut 2: Dùng tiện ích Brightness Slider. Tiện ích này gọn nhẹ sẽ thêm biểu tượng độ sáng trong khay hệ thống, tiếp theo bạn có thể nhấp để điều chỉnh độ sáng trên thanh trượt, giống như cách biểu tượng âm lượng hoạt động.
Cách 10: Chỉnh độ sáng màn hình bằng PowerShell trong Windows 10
Cách này thường các bạn IT dùng thường xuyên vì nó khá độc lạ để xử lý chỉnh độ sáng màn hình. Vì cách này đổi hỏi các thao tác nhanh lẹ, hoặc dành cho các bạn chuyên dùng.
Đầu tiên, nhập lệnh “powershell” vào ô tìm kiếm ở thanh tác vụ, click vào Windows Powershell.
Nhập lệnh như sau để thay đổi độ sáng:
Thay thế giá trị brightnesslevel bằng phần trăm (%) độ sáng màn hình bạn muốn, từ 0 đến 100. Ví dụ để đặt độ sáng ở mức 60%, hãy nhập lệnh sau:
Bạn nhấn Enter thì độ sáng màn hình sẽ được điều chỉnh theo thông số đã chọn.
Cách 11: Phần mềm chỉnh độ sáng màn hình PC
Một số phần mềm chỉnh độ sáng màn hình phổ biến như F.Lux, Desktop Lighter, Iris, Adjust Laptop Brightness,…
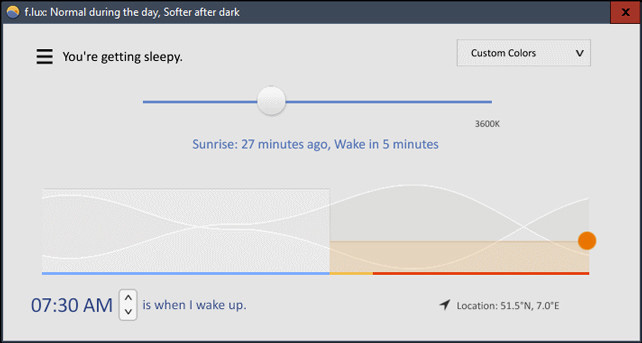
Cách 12: Chỉnh độ sáng màn hình win 7 bằng Display Color Calibration
Đây là công cụ có sẵn trên Win7 cho phép bạn chỉnh màu sắc để phù hợp với thị lực của người dùng. Cách thiết lập công cụ này vô cùng đơn giản, bạn nhập từ khóa “dccw” vào ô tìm kiếm và bấm Enter. Sau đó khung hiển thị phần mềm sẽ hiện ra. Bạn cứ chọn next theo chỉ dẫn đến khi nào gặp được Adjust Gamma thì dừng lại. Đó chính là nơi để bạn điều chỉnh độ gamma của tia ánh sáng. Bạn chỉ cần kéo lên hoặc kéo xuống đến khi nào thấy dễ nhìn nhất là ok.